Premiere Pro 内部提供了旨在改变或增强音频剪辑属性的音频增效工具。大部分此类效果可供单声道、立体声和 5.1 剪辑使用,并且可应用于剪辑或轨道。
音频效果会组合成一个统一的效果,并显示在 Audio Effects 文件夹内的平铺列表中。应用音频效果时,Premiere Pro 会自动将正确的效果类型(单声道、立体声或 5.1)应用于该剪辑。
有些效果存在限制,仅可用于某些轨道类型。(例如,平衡效果仅可应用于立体声轨道,而不可用于单声道和 5.1。)以下效果存在此限制:
- 平衡(仅立体声)
- 声道音量(仅立体声和 5.1)
- 使用左声道(仅立体声)
- 使用右声道(仅立体声)
- 互换声道(仅立体声)
注意:可基于单个或多个音频效果创建统一音频效果的预设。
在音轨混合器中应用、删除和绕过音频效果
在音轨混合器中,需要先在“效果和发送”面板中选择效果之后,才能控制轨道效果选项。如果“效果和发送”面板不可见,请单击音轨混合器左侧的“显示/隐藏效果和发送”三角形使其显示。“效果和发送”面板包含“效果选择”菜单,可应用多达五个轨道效果。
Premiere Pro 会按列出的顺序处理效果,并在应用效果后的结果上,应用列表中的下一个效果。因此,更改效果的顺序可能会更改结果。在音轨混合器中应用的效果,也可以在时间轴面板中予以查看和编辑。
在音轨混合器中,可以使用自动选项来记录随时间推移而变化的效果选项,也可通过使用关键帧在时间轴面板中指定这些效果选项。
注意:如果打算重复使用同样的效果,请考虑通过子混合来共享效果,从而节约系统资源。先创建子混合,再将效果应用于子混合,然后使用发送将轨道路由到该子混合以进行效果处理。
应用轨道效果

应用轨道效果
要应用音轨混合器中的效果,请执行以下操作:
- (可选)要在音轨混合器中显示“效果和发送”面板,请单击音轨混合器左侧的“显示/隐藏效果和发送”的三角形图标。
- 选择要应用效果的轨道。单击“效果选择”三角形,并从菜单中选择效果。
- 效果的参数显示在“效果和发送”面板的底部。设置所选参数的值。各个效果可使用的选项不同。
- 切换 fx 按钮可应用/删除效果。
移除音轨混合器中的轨道效果
要移除轨道效果,请单击要移除的效果右侧的三角形,然后选择“无”。
绕过音轨混合器中的轨道效果
要绕过轨道效果,请切换效果列表底部附近的“效果绕过”按钮 ![]() 。
。
复制和移动音轨混合器中的效果
使用音轨混合器,您可以移动、复制和重新排序音频轨道效果。如果想要在轨道中重新排列效果以更改音频的增益级和信号流,则此功能特别有用。
- (可选)要在音频轨道混合器中显示“效果和发送”面板,请单击音频轨道混合器左侧的“显示/隐藏效果和发送”三角形。
- 选择音频轨道混合器中的一个效果。
- 要在轨道内移动或复制单个效果:
- 移动效果:请选择某个效果,并将其拖动到轨道内的新位置。
- 复制效果:请选择某个效果,然后按住 Ctrl 键 (Win) 或 Cmd 键 (macOS),并将其拖动到轨道内的新位置。
- 要在轨道之间移动或复制单个效果:
- 要移动效果:请选择效果,按 Ctrl (Win) 或 Cmd (macOS),并将其拖动到另一个轨道。
- 要复制效果:请选择效果,然后将其拖动到另一个轨道。此时就会创建一个效果的副本。
- 要在轨道之间复制和粘贴整个音频轨道效果,请右键单击或按住 Ctrl 键并单击轨道顶部,然后选择复制轨道效果。然后,右键单击或按住 Ctrl 键并单击其他轨道顶部,然后选择粘贴轨道效果。

在轨道之间复制和粘贴整个音频轨道效果
6.粘贴的音频轨道效果包括所有原始轨道的效果和设置。您可以进一步调整粘贴的轨道效果中的各个设置,而不会影响其他轨道。
在时间轴中调整音轨效果
通过操控轨道关键帧橡皮带或通过使用音轨混合器中的控件,可以调整固定音轨或声像器效果。
- 在“时间轴”面板中,双击“音频轨道”以将其展开。
- 单击“显示关键帧”按钮
 ,然后从菜单中选择“显示轨道关键帧”。
,然后从菜单中选择“显示轨道关键帧”。 - 单击音轨中的剪辑左上角的菜单(显示以“轨道:音量”作为默认选择项);然后从菜单中选择效果名称和属性。前置衰减器效果显示在菜单的顶部;后置衰减器效果显示在底部。效果名称中的数字表明它们在轨道效果列表中的位置,即渲染顺序。
- 使用钢笔工具可均匀地调整级别(如果尚未添加关键帧),或者添加或编辑关键帧。
在时间轴中复制和粘贴轨道效果
可以从轨道的一部分复制轨道效果,然后将它们粘贴至另一部分。粘贴后,轨道效果关键帧即会出现在当前时间指示器所在的位置。目标轨道不会影响所粘贴关键帧的位置。
- 在“时间轴”中,选择一个或多个轨道关键帧。要选择多个关键帧,请按住 Shift 单击每个关键帧。
- 选择“编辑”>“复制”或 Ctrl+C。
- 将当前时间指示器置于音轨上的新位置。注意:如果目标音频轨道与原始音频轨道不同,请确保目标音频轨道已展开。
- 选择“编辑”>“粘贴”或 Ctrl+V。
注意:每个音频效果均包括一个绕过选项,用于根据您设置的关键帧所指定的情况打开或关闭效果。
将轨道效果指定为前置衰减器或后置衰减器
效果可作为前置衰减器或后置衰减器应用。差别在于效果是在应用轨道衰减器之前应用还是在之后应用。默认情况下,效果作为前置衰减器。
- 前置衰减器提供穿过声道衰减器之前的混合器信号输出。这样,您可按照自己的需要移动音量衰减器,而不影响转到该辅助设备的音量。
- 后置衰减器提供穿过声道衰减器之后的混合器信号输出。这样,当您移动音量衰减器时,辅助设备发送音量也会进行同样的操作。
在音轨混合器的“效果和发送”面板中,右键单击 (Windows) 或按住 Control 键并单击 (Mac OS) 效果,然后选择“前置衰减器”或“后置衰减器”。
声道化效果
利用“效果声道化”,可创建自定义布局的效果。随后,可选择将您的自定义布局保存为预设,以便重复使用。如果您有多个音频轨道且希望仅将效果应用于部分通道,请使用此功能。
- 要修改效果布局,请从效果控件面板中选择效果,然后单击“声道映射”旁边的“重新映射”按钮。随即会打开“剪辑效果编辑器”。
- 选择“请求布局”。随即会打开“请求效果布局”窗口。
- 利用新的“请求效果布局”窗口,可选择输入类型。下拉列表中提供了“单声道”、“立体声”和“5.1”选项供您选择。
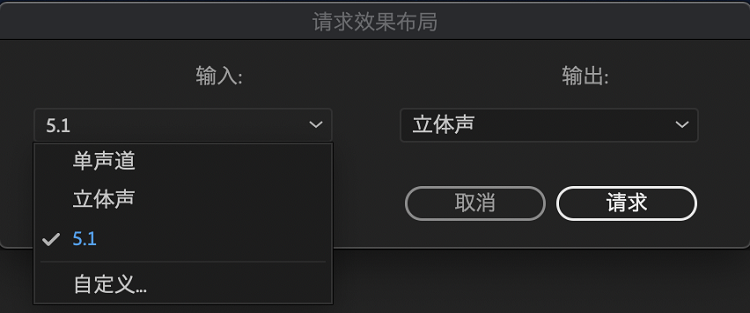
从下拉菜单中选择输入
注意:输出始终位于输入的后面,无法更改。
4.选择“自定义”可打开“自定义音频声道布局”,并可分配或编辑“声道标签”
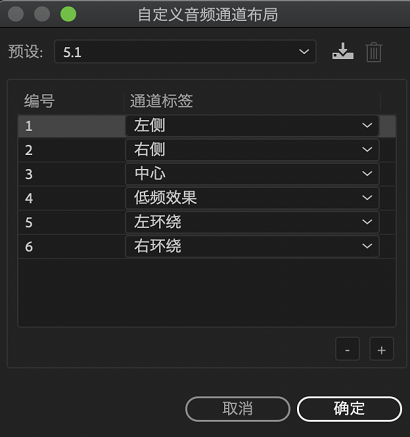
自定义音频声道布局
5.使用如下所示的加号和减号图标来添加和移除声道。
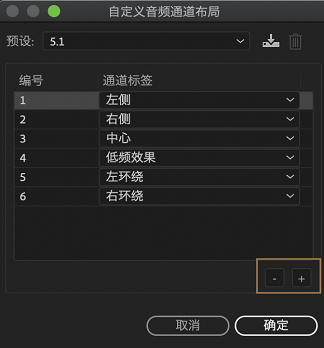
添加或删除声道
6.进行更改后,请将您的更改保存为预设,以便重复使用。在“保存预设”对话框中,为预设键入名称,然后单击“确定”。

 视制网
视制网




 处理具有多个音频文件的 Premiere Pro 项目时,所需的音频准备时间非常长。
修复了与队列中多个文件有关的各种性能问题。
使用后,某些 AVC Intra 文件无法正确发布,导致了多个问题,例如 Adobe Media Encoder 中的监视文件夹功能在编码后不能正确移动文件。
当使用 DynamicLink 时,隔行素材在 Media Encoder 中丢失字段 2。
系统可能会在队列运行时进入睡眠状态,从而停止继续执行所有编码工作。
使用 Alpha 通道渲染 AVI 文件时出现伪影。
处理具有多个音频文件的 Premiere Pro 项目时,所需的音频准备时间非常长。
修复了与队列中多个文件有关的各种性能问题。
使用后,某些 AVC Intra 文件无法正确发布,导致了多个问题,例如 Adobe Media Encoder 中的监视文件夹功能在编码后不能正确移动文件。
当使用 DynamicLink 时,隔行素材在 Media Encoder 中丢失字段 2。
系统可能会在队列运行时进入睡眠状态,从而停止继续执行所有编码工作。
使用 Alpha 通道渲染 AVI 文件时出现伪影。 借助pr基本图形面板中的新缩略图,在应用某样式之前,可以看到准确的样式效果。
Premiere Pro 现在还包含全新的样式浏览器。轻松将样式应用和重用到各个项目上的字幕和图形,显著简化创意工作流程。
借助pr基本图形面板中的新缩略图,在应用某样式之前,可以看到准确的样式效果。
Premiere Pro 现在还包含全新的样式浏览器。轻松将样式应用和重用到各个项目上的字幕和图形,显著简化创意工作流程。
 显示单个窗口中的“本地样式”和“打开项目”样式的 UI。
可在新的默认本地位置轻松存储样式,以便快速重复使用。
显示单个窗口中的“本地样式”和“打开项目”样式的 UI。
可在新的默认本地位置轻松存储样式,以便快速重复使用。 这个功能可以帮助您与您的团队和协作者共同选择、命名和共享标签颜色的预设,以便始终按相同的颜色组织时间轴。
使用标签颜色预设 ,选择、命名和共享项目的独特标签颜色。将颜色与标签默认值相关联,并创建一个可以与整个团队共享的预设,这样您就可以让团队保持一致。另外,当您右键单击某个项目以应用新的标签颜色时,您会在名称旁边看到一个颜色色板。
要访问新的标签颜色预设,请转至设置 > 标签。调整标签颜色和默认值,然后选择保存标签颜色预设。要导入某人的预设,请选择导入标签颜色预设。
您可以单击文件夹图标,导航到标签颜色预设在磁盘上的保存位置。可以在以下位置找到这些预设:
macOS:/Users//Documents/Adobe/Common/Assets/Label Color Presets
Windows:Users\\Documents\Adobe\Common\Assets\Label Color Presets
除了默认、经典和活力预设之外,您还会看到由电视和电影编辑人员创建的可编辑预设,其中的颜色以后期制作团队经常使用的资源命名。
这个功能可以帮助您与您的团队和协作者共同选择、命名和共享标签颜色的预设,以便始终按相同的颜色组织时间轴。
使用标签颜色预设 ,选择、命名和共享项目的独特标签颜色。将颜色与标签默认值相关联,并创建一个可以与整个团队共享的预设,这样您就可以让团队保持一致。另外,当您右键单击某个项目以应用新的标签颜色时,您会在名称旁边看到一个颜色色板。
要访问新的标签颜色预设,请转至设置 > 标签。调整标签颜色和默认值,然后选择保存标签颜色预设。要导入某人的预设,请选择导入标签颜色预设。
您可以单击文件夹图标,导航到标签颜色预设在磁盘上的保存位置。可以在以下位置找到这些预设:
macOS:/Users//Documents/Adobe/Common/Assets/Label Color Presets
Windows:Users\\Documents\Adobe\Common\Assets\Label Color Presets
除了默认、经典和活力预设之外,您还会看到由电视和电影编辑人员创建的可编辑预设,其中的颜色以后期制作团队经常使用的资源命名。
 显示具有不同标签颜色和标签默认值的标签首选项面板的 UI。
设置自己的标签颜色、名称和默认设置,然后将其另存为预设。
显示具有不同标签颜色和标签默认值的标签首选项面板的 UI。
设置自己的标签颜色、名称和默认设置,然后将其另存为预设。 通过强大的新筛选选项,改进了pr标记行为。借助序列和剪辑标记的筛选器,保持井井有条并更快地找到所需内容。
现在,标记面板包含筛选选项,用于显示所有标记、显示序列标记和显示剪辑标记。选择任何一个筛选条件,查看与当前工作最相关的标记。选择忽略时间轴中的选择,以筛选标记,而不考虑时间轴中选定的轨道项目。借助这些行为,可以更轻松地保持井然有序,并准确找到所需的内容。
通过强大的新筛选选项,改进了pr标记行为。借助序列和剪辑标记的筛选器,保持井井有条并更快地找到所需内容。
现在,标记面板包含筛选选项,用于显示所有标记、显示序列标记和显示剪辑标记。选择任何一个筛选条件,查看与当前工作最相关的标记。选择忽略时间轴中的选择,以筛选标记,而不考虑时间轴中选定的轨道项目。借助这些行为,可以更轻松地保持井然有序,并准确找到所需的内容。
 显示“标记”面板菜单的 UI,其中新增了“显示所有标记”、“显示序列标记”、“显示剪辑标记”和“忽略时间轴中的选择”选项。“标记”面板菜单包含用于查看最相关标记的筛选选项。
显示“标记”面板菜单的 UI,其中新增了“显示所有标记”、“显示序列标记”、“显示剪辑标记”和“忽略时间轴中的选择”选项。“标记”面板菜单包含用于查看最相关标记的筛选选项。 Adobe Premiere Pro“语音到文本”功能使用 GPU 加速,速度提高了 15 % 以上,可加快自动转录和基于文本的编辑工作流程。经过额外的改进,18 种语言的转录准确度也得到了改善。
Adobe Premiere Pro“语音到文本”功能使用 GPU 加速,速度提高了 15 % 以上,可加快自动转录和基于文本的编辑工作流程。经过额外的改进,18 种语言的转录准确度也得到了改善。
 具有转录功能的“语音到文本”和“字幕”界面,突出显示了字幕。
利用 AI 的强大功能,通过“语音到文本”匹配口语对话的节奏。
具有转录功能的“语音到文本”和“字幕”界面,突出显示了字幕。
利用 AI 的强大功能,通过“语音到文本”匹配口语对话的节奏。 2024 年 3 月版本(版本 24.3)包括文本图层的逐字样式设置、重要修复等等。
逐字样式设置
使用脚本,在文本图层中更好地控制字符外观和动画效果。
使用带有 TextDocument DOM 新增内容的脚本,访问和处理文本图层中的各个字符。
2024 年 3 月版本(版本 24.3)包括文本图层的逐字样式设置、重要修复等等。
逐字样式设置
使用脚本,在文本图层中更好地控制字符外观和动画效果。
使用带有 TextDocument DOM 新增内容的脚本,访问和处理文本图层中的各个字符。
 PerCharacter_StyleEdit 对话框将会打开,其中有要指定的字体和颜色设置。还包含应用了此脚本的“合成”面板中的文本。
会有一个示例显示使用逐字样式脚本应用于文本图层的字体和颜色设置。
PerCharacter_StyleEdit 对话框将会打开,其中有要指定的字体和颜色设置。还包含应用了此脚本的“合成”面板中的文本。
会有一个示例显示使用逐字样式脚本应用于文本图层的字体和颜色设置。

评论前必须登录!
立即登录 注册